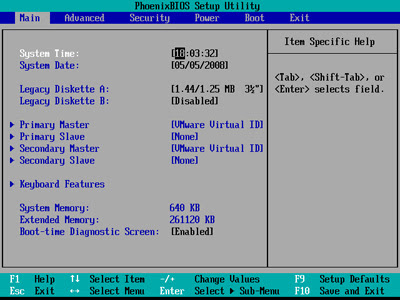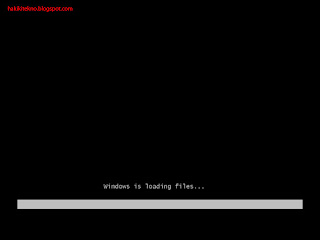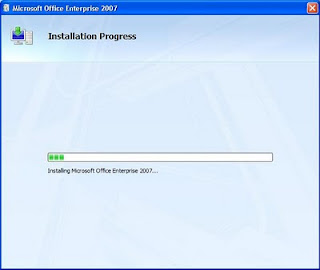● Attempted Write To Read only Memory (stop code 0X000000BE)
● Biasanya masalah ini disebabkan adanya kesalahan pada driver atau service. Apabila nama file dan service disebutkan coba uninstal software tersebut atau driver tersebut (rolling back the driver). Dan cari driver yang sesuai dengan Operating System-nya.
● Bad Pool Caller (stop code 0X000000C2)
● Penyebab masalah ini mirip dengan masalah Attempted Write To Readonly Memory, di atas. Selain itu error ini juga dapat disebabkan oleh hardware yang rusak/cacat. Apabila masalah ini muncul ketika sedang melakukan upgrade Windows, itu dapat disebabkan adanya hardware yang tidak kompatibel dengan Windows. Coba lepas hardware yang bermasalah atau cari driver yang sesuai untuk Windwos-nya
● Data Bus Error (stop code 0X0000002E)
● Masalah ini biasanya disebabkan karena ada kerusakan/cacat pada hardware, biasanya adalah memory. Selain cacat pada memory bisa juga karena kerusakan motherboard, harddisk, ganti hardwarenya
● Driver IRQL Not Less Or Equal (stop code 0X000000D1)
● Disebabkan drivers mengakses hardware address yang tidak sesuai. Bisa juga disebabkan karena masalah seperti pada Attempted Write To Readonly Memory, di atas. Lihat masalah Attempted Write To Readonly Memory" di atas
● Driver Power State Failure (stop code 0X0000009F)
● Disebabkan tidak cocok/kompatibel antara computers power management dengan driver atau services yang berjalan. Biasa terjadi pada saat komputer melakukan hibernasi. Apabila nama file dan service disebutkan coba uninstal software tersebut atau driver tersebut (rolling back the driver). Atau coba men-disable Windows support for power management.
● Driver Unloaded Without Cancelling Pending Operations (stop code 0X000000CE)
● Penyebab masalah ini mirip dengan masalah Attempted Write To Readonly Memory, di atas. Lihat masalah Attempted Write To Readonly Memory" di atas.
● Driver Used Excessive Ptes (stop code 0X000000D)
● Lihat pada masalah No More System PTEs, di bawah.
● Hardware Interrupt Storm (stop code 0X000000F2)
● Masalah timbul ketika suatu hardware (USB atau SCSI controller) gagal untuk melepas sebuah IRQ. Kegagalan tersebut biasanya disebabkan karena masalah pada driver. Selain itu masalah ini juga dapat timbul karena adanya dua perangkat menggunakan IRQ yang sama
● Inaccessible Boot Device (stop code 0X0000007B)
● Biasanya masalah ini timbul pada saat startup Windows apabila Windows tidak dapat membaca data mengenai system boot partition. Bisa juga disebabkan karena harddisk yang error, file boot.ini yang cacat (corrupted). Bila tidak ada masalah pada disk drive, partisi dan file boot.ini (ketika dua Operating System terinstall) coba cek settingan booting pada BIOS. Apabila masalah ini munculketika sedang melakukan upgrade Windows, itu dapat disebabkan adanya hardware yang tidak kompatibel dengan Windows. Coba lepas hardware yang bermasalah atau cari driver yang sesuai untuk Windwos-nya
● Kernel Data Inpage Error (stop code 0X0000007A)
● Masalah timbul pada virtual memory, biasanya karena windows tidak dapat membaca atau menulis data ke swap file. Kemungkinan penyebab antara lain bad sectors, virus, memory yang cacat, atau bahkan kerusakan motherboard
● Kernel Stack Inpage Error (stop code 0X00000077)
● Penyebab mirip dengan masalah Kernel Data Inpage Error, di atas.
● Kmode Exception Not Handled (stop code 0X0000001E)
● Biasanya masalah ini disebabkan adanya kesalahan pada driver atau service, konfilk IRQ. Apabila nama file dan service disebutkan coba uninstal software tersebut atau driver tersebut (rolling back the driver). Masalah ini juga dapat disebabkan karena kurangnya space pada disk pada saat melakukan instalasi
● No More System PTEs (stop code 0X0000003F)
● Masalah muncul karena Windows kekurangan Page Table Entries (PTEs). PTEs digunakan untuk melakukan mapping RAM. Dimana mapping ini dilakukan oleh Virtual Memory Manager (VMM). Masalah ini juga dapat muncul ketika anda menggunakan beberapa monitor sekaligus.Apabila error tersebut sering muncul, coba untuk menambah alokasi untuk PTEs pada Windows dengan cara sebagai berikut:IBuka Registry Editor.Lihat pada: HKEY_LOCAL_MACHINE\SYSTEM\Curr
● NTFS File System (stop code 0X00000024)
● Error disebabkan adanya masalah yang dilaporkan oleh Ntfs.sys (driver yang berfungsi untuk membaca dan menulis NTFS). Jika masih menggunakan file system FAT 32, error message yang timbul akan mirip (stop code 0X00000023). Masalah ini bisa diatasi dengan mengganti hardisk anda
● Page Fault In Nonpaged Area (stop code 0X00000050)
● Penyebab masalah ini mirip dengan masalah Attempted Write To Readonly Memory, di atas.
● Status Image Checksum Mismatch (stop code 0Xc0000221)
● Kemungkinan penyebab error ini adalah kerusakan pada swap file, atau driver yang corrupted.
Solusi 1 : Anda dapat menggunakan Driver Rollback atau System Restore dari safe mode, untuk mengembalikan driver sebelumnya. Anda juga dapat menggunakan Windows XP Professional pemulihan fitur seperti Konfigurasi Baik Terakhir yang Diketahui pilihan startup, Cadangan, atau Automated System Recovery untuk mengembalikan konfigurasi bekerja sebelumnya. Setelah mengembalikan dari media backup, anda mungkin perlu mengajukan permohonan kembali service pack atau hotfix, tergantung pada saat backup dilakukan.
Solusi 2 : Jika pesan Stop nama file tertentu, cobalah menggantinya secara manual dengan salinan dari Windows XP Professional sistem operasi CD dengan mode aman atau Recovery Console. Untuk sistem yang menggunakan FAT16 atau sistem file FAT32, Anda memiliki pilihan untuk menggunakan Windows 98 atau Windows Millennium Edition Emergency Boot Disk untuk mengakses hard disk.Jika file asli dari CD sistem operasi memiliki nama file yang berakhir dengan tanda garis bawah (_) karakter, Anda tidak dapat menggunakan file sampai terkompresi. Konsol Pemulihan's Salin perintah ini sangat ideal untuk menyalin file terkompresi karena mendeteksi dan memperluas mereka. Jika Anda tidak menentukan nama file tujuan, Anda harus mengubah nama file diperluas dengan ekstensi yang benar sebelum menggunakannya. Dari safe mode atau Recovery Console, Anda dapat menggunakan perintah Expand uncompress dan menyalin file ke lokasi tujuan. Dalam Recovery Console, file yang diperluas diberi nama yang benar setelah disalin ke lokasi tujuan. Untuk informasi lebih lanjut tentang Expand Menyalin atau perintah, lihat Windows XP Help and Support Centre
● Status System Process Terminated (stop code 0Xc000021A)
● Disebabkan adanya masalah pada Winlogon.exe atau pada Client Server Runtime Subsystem (CSRSS). Bisa juga disebabkan karena suatu user dengan level administrator merubah permission suatu file-file penting pada sistem Windows
● Unexpected Kernel Mode Trap (stop code 0X0000007F)
● Umumnya error ini disebabkan karena memory yang cacat, kerusakan motherboard atau temperatur prossesor yang tinggi (biasanya terjadi karena overclocking).
● Unmountable Boot Volume (stop code 0X000000ED)
● Disebabkan karena Windows tidak bisa mount boot volume. Lihat juga pada bagian Inaccessible Boot Device,
● Unable To Locate Dll (stop code 0 x00000135)
● Biasanya disebabkan oleh sebuah file yang telah hilang atau rusak, atau kesalahan registri.Solusi : Jika dokumen tersebut hilang atau rusak, biasanya blue screen akan menampilkan informasi nam file yang berkaitan, anda dapat mencari computer network atau dokumen lain yang sesuai, dan meng-copynya ke folder Sistem SYSTEM32 subfolder. Jika blue screen tidak menunjukkan nama file, kemungkinan kerusakan berada pada registry, gunakan System Restore.